A New Project Tag
cellatreis on Aug 22nd 2009
After giving the matter some thought, I think we should switch our project tag from “whitman20” to “ww20” on the proposition that shorter is better for services such as twitter. So, please update your previously tagged items on social bookmarking services such as twitter and social photo services such as flickr, and please use “ww20” from this point forward.
Whitman’s oeuvre may argue against the thought that shorter is better, but I think that we do have to make some allowances for modern technology!
Filed in Uncategorized | No responses yet
Website Redesign Coming Soon!
cellatreis on Aug 16th 2009
Please stay tuned for an overhaul of this website, which we will unveil before the start of the Fall 2009 semester. The new design will bring a new look to the site and will tie together many different aspects of its navigation.
The development team behind the project has already finished the heavy coding work required to create the sitewide gray navigation bar at the top of this page. Wherever you are on the site, you should be able to see this bar. Using it will allow you to travel to most other sections of the site.
I’m very pleased to welcome Claire Fontaine to the project, as well. Claire will be acting as the Director of Project Support; she will be coordinating the technical support team at every campus and will be working to ensure that we provide helpful and timely assistance to students just getting started on WordPress, our site platform.
Thanks for your patience and stay tuned for the redesign!
Filed in Site News | No responses yet
Adding Flickr Images to Posts
Matthew Gold on Jun 22nd 2009
Tyler had a question about adding a flickr image to a post — when he tried to post a link to a photo on flickr, the image uploader responded with a big red X. Here’s what was happening and how to fix it:
“Share This” links on Flickr:
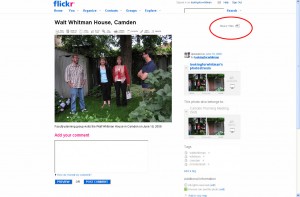
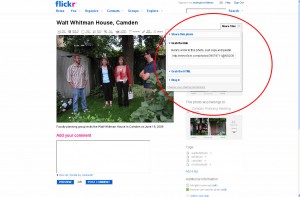
When you get that “Share This” link from flickr, what you get is a link to a page (http://www.flickr.com/photos/39579711@N02/3641816508/), not to a photo. Remember that photos usually have a .jpg extension at the end of the file name.
There are three ways around this that I know of. Maybe Jim has others.
METHOD 1: GRAB THE LINK OF THE IMAGE
On the flickr photo page, right click on the image. If you’re using Firefox, click “View Image” in the submenu that comes up. Copy that URL. Notice that the URL leads to a file that ends in jpg
— If you use Internet Explorer, right click on the image, click “properties,” copy the URL you see there
METHOD 2: SAVE PHOTO TO YOUR COMPUTER, THEN UPLOAD TO BLOG
Step 1: Download image: On the flickr photo page, click “All sizes” about the photo. Click on the link to the size you want. Click “Download the (S/MED/LG) Size. Save file to a folder on your computer.
Step 2: Upload image to blog. On blog post, click “Add image” above post editing box. On Add media files from your computer, browse to folder with saved image. Upload image.
METHOD 3: COPY EMBED CODE FROM FLICKR, PASTE INTO POST EDITING BOX
Step 1: Click “Share This” on flickr photo page
Step 2: Click “Grab the HTML” on pop-up menu. Click inside box, when code highlighted/selected, click Control-C to copy
Step 3: Go to post editing page. Above the post editing box, click “HTML” so that it, not “Visual, is selected
Step 4: Paste (Control-V) code into post box.
Step 5: Publish post
Filed in help | 8 responses so far